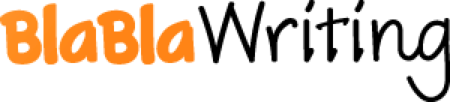Solver: Constraint Satisfaction and Dialogue Box
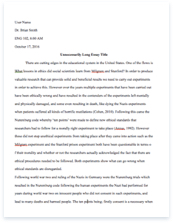
- Pages: 4
- Word count: 759
- Category: Corporation Dialogue
A limited time offer! Get a custom sample essay written according to your requirements urgent 3h delivery guaranteed
Order Now1. The Product Mix Example
The Outdoor Furniture Corporation manufactures two products: benches and picnic tables for use in yards and parks. The firm has two main resources: its carpenters (labor) and a supply of redwood for use in the furniture. During the next production period, 1200 hours of manpower are available under a union agreement. The firm also has a stock of 5000 pounds of quality redwood. Each bench that Outdoor Furniture produces requires 4 labor hours and 10 pounds of redwood; each picnic table takes 7 labor hours and 35 pounds of redwood. Completed benches yield a profit of $9 each, and tables a profit of $20 each. We formulated the following linear program to solve this problem: Decision Variables:
Objective Function:
Constraints:
We will now solve this LP using the Excel Solver.
Getting Started
To begin using Excel, double-click on the Excel icon. Once Excel has loaded, enter the input data and construct relationships among data elements in a readable, easy to understand way. When building this foundation for your model, think ahead about the optimization model you will be developing. Make sure there is a cell in your spreadsheet for each of the following: • the quantity you wish to maximize or minimize • every decision variable • every quantity that you might want to constrain If you don’t have any particular initial values you want to enter for your decision variables, you can start by just entering a value of 0 in each decision variable cell.
The cell below “Total” and the cells below “LHS” in the spreadsheet are defined by using the SUMPRODUCT function in the manner seen below.
If you are not familiar with “sumproduct”, you can use “= B3*B5+C3*C5” instead of “sumproduct(B3:C3,B5:C5)”, and so on. See example below. Both serve the same purpose.
Constructing an Optimization Model Using Solver
Once you are satisfied with the basic spreadsheet model you have built, you are ready to build an optimization model using Solver. To begin using Solver, • click on “Tools” and select “Solver”.
A gray dialogue box will appear. You will build the constrained optimization model using this dialogue box.
Selecting the Cell to Optimize
To select the cell you wish to optimize, look at the “Set Cell” window within the dialogue box. Erase (or simply drag the cursor over) everything that is in that window. Then, either • • • type the address of the cell you wish to optimize, or click on the cell you wish to optimize. Choose either “Max” or “Min” depending on whether the objective is to maximize or minimize the target cell.
If you wish to click on the optimization cell but the dialogue box is in the way, you can move the dialogue box by positioning the arrow on the title bar at the top of the box and dragging it out of the way.
Identifying Decision Variable Cells
Move the cursor to the “By Changing Cells” window within the dialogue box. Again, erase anything that may be there (unless you put it there before and want to keep it). You now must tell Excel which cells are decision variables—i.e., which cells Excel is allowed to change when trying to optimize. To do this: • type the addresses of every cell you wish to treat as a decision variable, separating them by commas, or • drag the cursor across all cells you wish to treat as decision variables.
If you wish to use the “dragging” method, but the decision variables to not all lie in a connected rectangle in the spreadsheet you can “drag” them in one group at a time: • drag the cursor across one group of decision variables, • put a comma after that group in the “By Changing Cells” window, • drag the cursor across the next group of decision variables, • etc….
Defining Constraints
To begin entering constraints, click on the “Add” button to the right of the constraints window. A new dialogue box will appear. The cursor will be in the “Cell Reference” window within this dialogue box. • • Type the cell address that contains the quantity you want to constrain, or click on the cell that contains the quantity you want to constrain.
Again, if the dialogue box is in the way, you can move it by dragging the bar at the top of the box. The default inequality that first appears for a constraint is “