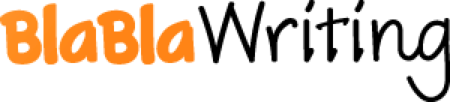Computer Systems Assignment
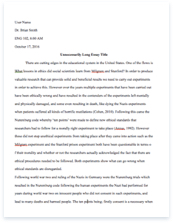
- Pages: 11
- Word count: 2644
- Category: Computers
A limited time offer! Get a custom sample essay written according to your requirements urgent 3h delivery guaranteed
Order NowTask 1
a) If you are using an old computer (pre-Windows) DOS runs anyway. If you are in Windows, go to run and type in DOS and press return or run. Your folders in DOS are called directories. Where you see C: type in the command prompt “dir” to review the contents of your directory.
b) In Windows, all you need to do is click Start My Documents and you are in your documents displayed in your preferred layout which are easier to read than DOS so it makes it easier for Dyslexic or visually impaired people. When you click on the folder you want, you can then see the same structure that you see here within the folder.
c) There are pros and cons to both methods – mostly cons for DOS because at that time, the Discrimination Act had not been implemented so Companies did not have to supply services for all needs which they have to now. There are a few pros for DOS if you look hard enough as if you are used to DOS, then it may be easier for you but from what I heard, was still annoying. DOS is faster if you know what you are doing and is not susceptible to viruses like Windows is. Advanced users can do things without having to go through any helpscreens or confirmation screens. DOS does not pinpoint any errors you may have made – it just says things like you have entered incorrect syntax, please enter correct syntax and press return.
Windows is, in my opinion, easier to use, although it can be very slow to load, depending on your Computer. Windows can help you to do near enough anything, although you may need a computer dictionary or look on the internet for how to use Windows. There are several ease of use features, such as Spellcheck, undo and redo, cut, paste and copy and in Windows 7, there are snap features, such as you are able to split the screen and move it to the left or right or move it to the top to maximise it, shake it to get rid of all Windows apart from that one. There is a button on the task bar just near the clock to show the desktop.
You can customise your PC in such ways so that you can automatically change your background from once every 10 seconds to once a day. You can set your PC to auto backup, auto defragmentate and auto anti-virus, anti-spyware and all the other anti programmes. You can have programmes to create 3D models, and you can make Hollywood actresses look like they haven’t eaten for a month. You do not need to know what you are doing to operate Windows and that is why a lot of computers are slow because they do not know how or why they should defragmentate their computers.
d) The DOS command used to make a new folder is Mk dir. To change directory, type the following command cd dos. To copy Assignment 1 Tasksheet, you would type copy Assignment 1 Tasksheet.doc D:. To rename a file you type Ren Assignment 1 Tasksheet.doc Assignment 2 Tasksheet.doc. To get help you type in help copy.
Task 2.
Command line features
Liked by many programmers because
Design (of interface)
For a professional like a computer programmer DOS wins because there are no frills so the programmer could get on with his job without thinking about the fancy bits that Windows offers.
Speed
For physical speed, DOS wins. For speed of use, Windows beats it hands down, especially if you have any sort of disadvantage.
Memory requirements
DOS wins on memory requirements because it is basic whereas Windows takes longer to load up because it has all the helpful, personal bits to load. Because DOS loads quicker, it is more productive for computer programmers (provided they are not dyslexic) who do not need all the frills that Windows provides.
a) Any frills are not important to computer programmers, like the help page, the font manipulation, the background colour, the wall paper, the task bar, the snap features in Windows 7, the touchscreen in Windows 7, the profile picture, the auto change background, the sticky notes and the gadgets on the side of the screen. They also do not need to move the gadgets about. They do not need Windows Aero. Basically, programmers probably do not need 90% of Windows, if they need Windows at all.
b) The basics of what beginners like can be expressed in the anacronym WIMP which stands for Windows, Icons, Mouse and Pointer. Below you can see a more detailed list of nice features of Windows:-
I. Windows Aero – a beginner would like this feature because you could easily find what you want.
II. Automatic problem fixer – when you run the diagnostic test and if you can’t fix it, it tells you what is wrong and with the new features of Windows 7, you can have your geeky friend who can fix your computer wirelessly.
III. The automatic background changer – which is a nice feature.
IV. Gadgets – some of the gadgets that are around, like the ones for Play.com and Amazon let you type in a search straight from your desktop and it shows you on a little screen what has come up. You can have a gadget to produce your emails and you can have a performance gauge. Also, the Lottery results and calendar can be viewed easily and there are many more features which can be accessed.
V. You can search for programmes and files by typing in the whole programme or file name or any part of the name, and your programmes and files will appear.
Task 3.
a) Using a website such as Google Maps, RAC or AA, collectively known as route planning software –
I. You type in where you are travelling from, your required destination and it plans your route in easy stages.
II. You can print it off in advance of your journey and take it with you to refer to on the way.
b) The hardware needed to use such websites and a sat nav system would be either a sat nav, or a phone with sat nav app or a PSP with sat nav, or to use the route planning software, you would need access to the internet either through your 3G network or through broadband on your PC. You would need the US Army to keep the satellite at the correct earth time.
c)
Hardware / software
Used by
Description of User Need
Reason (For Use of)
Presentation software
Teachers, and business people at meetings
As an aid to learning, like having a full screen view and also being able to use different effects.
Using Powerpoint as an example, it is better for a teacher to re-inforce a point rather than having to write it out on a whiteboard/blackboard. It has attention-grabbing effects which are memory aids to viewers.
Interactive projector screen
(Smart board)
Teachers/Business people at meetings/ people with a need for a large touchscreen.
To be able to calibrate the board, to be able to use interactive pens
So everybody can see your computer screen so you can have the features of the computer displayed on the whiteboard.
Games software
People who do not want to socialise. People who like to do stuff they can’t do in reality or any general gamer.
To be able to play games. To have intuitive controls and things to make sense, even if it is just to gamers.
To interact with other people without coming face to face. To win Gold in the downhill pursuit, or to win a fortune at poker, or just to have fun.
Web browser
Web developers, social networkers, internet gamers, researchers or anyone else using the internet.
To be able to access the internet. To simplify information. To block adult sites so children can’t see unsuitable material.
To research information. To find a martial arts centre. To find out whether the iPhone is all they say it is. To play games, to access social network sites. To access emails. For Web developers, so that they can see their creations.
Graphics software
People who want to see what they look like bald. For website developers, for advertising companies. For film production. IT students and architects and builders and anyone who needs a 3D plan. Graphic designers, etc.
To be able to edit photos, images and graphics. To have some sort of layering system. To be able to create believable images or graphics or edited photos. To be able to have an array of tools.
To be able to create images and graphics for advertising, for artwork, for things like e-fits and aging programmes. To have a 3D representation of a building project, or of a City or product, either to be designed or to use as an aid to selling.
Joystick
Used for computer games and simulators and for all-terrain sexapod vehicles, and also used in planes and helicopters.
For aeroplanes and helicopters to be able to function in cold conditions without freezing up and as a very necessary safety feature to prevent collision and crashing. For gamers for a more interactive experience with the game and with simulators, to have the best simulation possible as it is necessary to keep a very tight control over movement.
A joystick is a more lifelike control than a steering wheel with immediate reactions concerning direction. It behaves in an intuitive manner. The reason it is used in computer games is because it is ergonomic and it provides different levels of resistance, is programmable and is comfortable to use and gives precise adjustment. Speed is more easily controlled than pressing “x”.
Task 4
See Fireworks document (background image)
See Fireworks document (logo image)
Task 5 a) and b)
The Toolbar
I would recommend increasing the size of everything, by which I mean the zoom on Word, the small icons to large icons and change the resolution so everything appear bigger.
I would suggest making the screen appear larger by increasing the resolution and telling the secretary where the toolbar is located (at the top of the screen), what features it contains, and what are most useful.
The styles, as seen above, are useful for setting titles, subheadings and references. Then when you press return, it goes back to normal. To select the required style, the Secretary would firstly need to have their text cursor (the blinking line on the screen) positioned on the designated Heading or paragraph and left click on the mouse.
The Font section is a very useful section. I particularly recommend the Bold character and the Underline features because they are the most commonly used. Above these are the font style and size – these are useful for making a document you need, creating your own specific style. To the right of the font size are two A’s. The larger of the two with an up arrow next to it, makes the highlighted text larger. The smaller text with the down arrow makes text smaller. To highlight text, you hover over it with your mouse, then left click with your mouse and hold and move your mouse over the whole text you want to highlight and the text is highlighted. There are a few other less important features, such as a crossing out feature which is “abc” and colour changes.
The useful ones here are the justifiable buttons. The one in orange is the Align text left button. The one next to it is the Centre which centres text. The next one along which is the second to the end, is the Align Text Right button which justifies the text to the right. The last one is Fully Justified, which means that the margin is equally spaced at both left and right side of the paper, as in newspaper columns. The buttons above are the bullet points and number buttons. The bullet points give you a new bullet point every time you press return, and the same with the numbers, with the ability to customise it. The bullet points do circles, squares or ticks. The numbers button gives numbers, roman numerals, or letters of the alphabet.
This gives you either text in the top margin and bottom margin of the page, which automatically puts the text onto every page, with such things as name, date, file name, page number, etc., which is useful for not having to retype this information on each page.
The top left hand side of the screen are undo and redo . Undo is the arched arrow and redo if the almost circle arrow. These are particularly useful when accidentally deleting whole piles of work, or redo the undo.
The image of a floppy disc shown next to the Undo button is the Save button, and if you hadn’t saved the document before, it is the Save As button which enables you to return to your work at a later date so no repeat work is necessary.
The Office button brings down the drop down menu with all the useful features such as New, which when you click on it, it brings up a new word document without getting rid of the old one. The Open, opens files that have been previously saved. The convert button converts from the old style of Word to the new style of Word. The Save and Save As buttons, either just saves the work, or saves the work under a specific name of your choosing. The print button enables your work to be produced by a designated printer, which puts your work onto paper, or if you want to check how your work will look, you can press print preview and an image of how your work will appear on paper with easy access for you to print your work from print preview.
The Taskbar
I would suggest making sure that the most commonly used programmes are pinned(stick it to the task bar) to the start menu. I would advise her to decrease the resolution of the screen so that the taskbar appears larger. I would make sure that she knows the logo for Word, if the writing is too small, and how to open it to produce a blank document ready for writing her letters.
I would suggest she doesn’t need to click on All Programmes for everyday office use so these would not come up. I would suggest getting rid of all unnecessary programmes like chess and Macromedia Dreamweaver if they have it.
Mouse Settings
Starting from the top, there’s an automatic default dialogue box position, which would be useful so you don’t have to find a little default button on the dialogue box. The next one down displays the mouse trails so you don’t lose where the mouse is. The next one is if you lose the mouse, you press CTRL, and it flashes a grey circle round where the mouse is.
Folder structure
I would recommend the Secretary to create a good file structure where she could access information quickly and easily. I would recommend that she uses clear folder names, e.g., boss’ letters templates. To access her folders, I would advise her that she needs to click on My Documents, where all the folders are displayed.