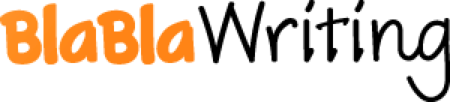Hardware and Software Argumentative
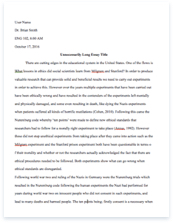
- Pages: 16
- Word count: 3958
- Category: Computers
A limited time offer! Get a custom sample essay written according to your requirements urgent 3h delivery guaranteed
Order Now* Analog Computers
-most extinct today
-can perform several mathematical operations simultaneously
-uses continuous variables for mathematical operation
-utilizes mechanical or electrical energy
* Hybrid Computers
-combination of digital and analog computers
-digital segments perform process control by conversion of analog signals to digital ones
* Mainframe Computers
-have the capacities to host multiple operating systems and operate as a number of virtual machines and can thus substitute for several small servers
* Microcomputer
-computer with a microprocessor and its central processing unit -can be called as personal computers
* Desktops
-intended to be used on a single location
-widely popular for daily use in workplaces and households
* Laptops
-miniaturized and optimized for mobile use.
-its portability and capacity to operate on battery power have served as a boon for mobile users
* Personal Digital Assistants (PDAs)
-handheld computer
-palmtop
* Minicomputers
-smaller than mainframe computers, bigger than microcomputer -mid-range system or workstation
* Supercomputers
-highly calculations-intensive task
-large transaction processing power
* Wearable Computers
-record-setting step in the evolution of computers
-consistently in operation as they do not have to be turned on and off
-constantly interacting with the user
Elements of the Computer System
* Hardware Devices
* Software System
-Operating System
-Middleware
-Application
Part of the Computer
A computer is made up of four essential parts:
* System unit
* Monitor
* Keyboard
* Mouse
The system unit is the main part of the computer. It houses all the components that make the computer run.
System unit is composed of:
-Central Processing Unit (CPU)
* “microprocessor”
* brain of the computer
* performs all the operations that computer does
-Random Access Memory
* “memory”
* temporarily stores your computers activities until they are transferred and stored permanently in your hard disk when you shut down or restart. * ‘the more memory your computer has the faster it will respond. -Hard disk drive
* where data and programs are stored permanently
-Motherboard
* where all the other devices in your computer are connected -Chipset
* bridge chips, logic chips, glued chips
* contains controllers for the memory , PCI bus, peripheral cards -Cache RAM
* hardest chips found in the motherboard
-RAM chips
* surface mount- chip is soldered right onto the board
* socket – chip is soldered into the board and a chip is inserted in a socket
* RAM sockets usually perpendicular to the motherboard on smaller circuit boards called sticks -Slot
* ISA(Industry Standard Architecture) slot is the most common slot * black
* PCI(Peripheral Component Interconnect) slot is popular and widespread standard * White
* Express is a computer expansion card standard designed to replace PCI * Used in consumer, server and industrial application as a motherboard level interconnect and as expansion card interface for add in boards * Key difference between buses is a topology based on point to point serial links rather than parallel bus architecture * AGP(Accelerated Graphics Port) is a single, light brown slot * Provides a high speed dedicated connection for video
* Provide a faster and larger bandwidth
* It allow a the video card to use system memory
All About PROCESSORS
What Processor should I get?
With today’s processor technology, a laptop’s performance is more dependent on GPU [Graphics] than CPU.
Mobile processors from the time of the earliest Core Duo are more than sufficient to meet most needs but performance is often hampered by graphic capability. Example: a. Core2 Duo + Intel X3100
b. Pentium Dual Core + Intel X4500
c. AMD TurionX2 + ATI HD3200
Based on actual experience, system “a” will have the lowest overall performance even if it has the best Core2 Duo Processor.
Why?
This is best explained using the skyway as an example. The skyway is like the Core2 Duo processor, travel time is very fast. But then when you get to the end or the tool plaza there is only one teller and thus there is a long line of cars waiting to pay and exit.
This is what happens when you have an integrated video that does not match the speed of the processor. It becomes the bottleneck of the system.
To overcome the bottleneck a fast processor should be matched with an equally fast graphic processing unit (GPU) also called a Video Card.
The GPU is like a 2nd processor that processes raw data and converts it into the images that you see on your notebook’s screen. A GPU is like an e-pass card that allows you to breeze through the long line of cars waiting to pay toll the manual way.
Does everyone need an e-pass card?
It depends on how graphic intensive your daily tasks are.
A) If you live or work in the south and pass the SLEX all the time then the e-pass becomes a necessity. In the same way if you do a lot of graphic intensive operations like gaming, desktop publishing, video and photo editing then you will need a dedicated GPU. B) If you seldom traverse the SLEX, an E-pass becomes a luxury than a necessity. You can line up and spend 10-15minutes like most travelers. In the same way if you do not use your laptop for graphic intensive operations, like if your main tasks would be to
do work, excel, check your email, surf the next, YM and Skype, it would be nice to have a dedicated graphic processing unit (GPU) but is not a necessity.
If you see yourself as the type of user that falls under Group-A our advise if to concentrate on the GPU and not the processor. If you are part of Group-B our advice is to get the processor that will offer the longest battery life instead of the fastest speed.
A fast processor does not make you type faster, encoder better, it does not make your email reach faster, does not make your YM faster or make your Skype clearer.
Facts:
A fast processor is only useful if it is supported by a fast GPU (Graphic Card).
– Without a fast GPU the only purchase of a fast processor is to start up the computer faster.
– will a faster processor make you read this article faster?
A 3.0 GHz processor will not be twice as fast as a 1.5 GHz processor.
– the L2 cache; chipset, RAM, HDD and GPU contribute greatly to performance.
Laptop processor manufacturers have been concentrating on increasing battery.
– this maybe the advantage of the latest processors not necessarily speed
About HARD DRIVE
Hard Drive: What Is It?
* A hard drive is the main form of data storage on a personal computer. It is where your various programs and files reside. How Do You Know What’s Good?
* The primary factor with a hard drive is capacity… that is, how much data it can hold. * Hard-drive capacity is measured in gigabytes (GB),
with bigger being better.
* Optional Terms to Know:
* Rotational Speed
* If you are seeking high performance, then you also should consider a hard drive’s rotational speed, measured in rotations per minute (RPM). * The faster a hard drive rotates, the faster it can transfer data. In addition, some drives include special buffers or caches that can further increase the effective transfer rate. * However, in a laptop, the faster the Rotational Speed the quicker it will consume the battery life.
Why is my Hard drive reported smaller than that in the specifications? Computers running on Windows may appear to have a hard drive smaller than what is stated in the product’s specifications, documentation, or what is stated on the box. Particularly, windows reports smaller capacity in the Windows Explorer tool.
Hard drives are described and advertised by manufacturers in terms of decimal (base 10) capacity.
In decimal notation, one megabyte (MB) is equal to 1,000,000 bytes, and one Gigabyte (GB) is equal to 1,000,000,000 bytes.
Windows and other programs use the binary (base 2) numbering system. In the binary numbering system, one megabyte is equal to 1,048,576 bytes, and one gigabyte is equal to 1,073,741,824 bytes. In layman terms:
-A manufacturer will label the drive as 40Gb meaning 40Billion bytes. -The same Hard Drive will be reported in Windows as 37.25GB because in Windows Explorer it is computed as 40,000,000,000bytes divided by 1,073,741,824bytes equals 37.2528Gb -The decimal system is what we use in everyday life but Microsoft wants to be different…
Parts of a Hard Disk:
A drive’s storage capacity determines how many platters are on the same spindle. While both sides of every platter have their own RW heads, these heads are all on arms that are parallel to each other (think of the teeth of a comb moving between thin, parallel spinning wheels).
Latency
-refers here to the time a drive spends waiting for the correct sector of a platter to rotate beneath its respective head. Logically, the faster the disk spins, the shorter the wait time. Therefore a Laptop hard disk with a 7,200-rom rotational speed will offer a lower latency than a 4,200-rpm drive.
Average seek time
-refers to how long it takes an RW head to move to the correct position on a desired track. You’ll find that seek time is approximately 12 milliseconds (ms) in laptop hard drives, while many desktop units achieve better times of less than 10 ms. Part of the reason for this speed lag in the portable form factor is that RW head positioning in laptops is more critical as a result of the smaller platters used in the drives.
All about RAM
Memory: What Is It?
Memory is a type of temporary storage that holds the programs and data you are currently running. When you see the term “memory” by itself, it means the computer’s main random-access memory (RAM)
RAM(Random Access Memory), generally is used to describe a computer’s dynamic storage area, where raw data is made available to the CPU, and which serves as a conduit for processed data received from the CPU. Everything uses RAM and therefore everything from the Operating System to intensive 3D gaming benefits from the increased amount of RAM. The greater the memory, the better performance you’ll experience when running multiple applications or working with larger files How Do You Know What’s Good?
-The primary factor with memory is its capacity or how much data it can hold.
-Memory capacity is measured in megabytes (MB) or gigabytes (GB), with bigger being better.
Memory Speed
-If you are seeking high performance, then you also should consider the memory’s speed, or how fast it can exchange data with the processor. This speed, which will be the same as the computer’s front-side bus speed, is measured in megahertz (MHz), with faster being better. Different types of memory (SDRAM, DDR-SDRAM, and RDRAM) are distinguished mainly by the speeds they can handle.
Types of Memory
* EDO MEMORY (Extended Data Output)- Once considered cutting edge, EDO is simply FPM DRAM that is been slightly modified to modestly boost performance. The modification allows one read to begin before the last one has been completed, and the overlap can increase raw transfer speed by 20 percent. * SDRAM (Synchronous Dynamic Random Access Memory) has largely been superseded by DDR-SDRAM, but you still see SDRAM on some systems. For basic computing needs, you probably won’t notice much of a performance difference between SDRAM and the faster DDR-SDRAM. But given DDR-SDRAM’s popularity, the only reason to go with SDRAM is if it was the only choice on an otherwise desirable computer. DDR1-SDRAM (Double Data Rate Synchronous Dynamic Random Access Memory) is the dominant type of memory today. DDR refers to Double Data Rate, where data is sent both at the beginning and the end of each clock cycle, resulting in faster access speeds. DDR2 SODIMMS For notebook-pc’s offer a number of improvements over the previous DDR1 generation memory solution. These include a space-saving form factor, low power consumption, improved thermal characteristics, and high bandwidth. All this results in greater performance per watt and improved battery life compared to other memory standards. More power, less juice.
DDR2 notebook SODIMMS are rated at 1.8 Volts, which is nearly a full Volt (0.8V) lower than DDR1 SODIMMs and feature IC’s based on the FBGA process. This means that notebooks with DDR2 modules require up to 65% less voltage than those running DDR400, thus improving battery life. Samsung, a leading semiconductor manufacturer, ran internal tests and showed that a notebook PC equipped with Samsung DDR2 memory lasted close to 10% longer before requiring recharging
* Note: DDR1 and DDR2 memory can not be used on the same DIMM slots due to an alignment change in the PCB.
How Much Memory Do You Need?
Unlike processors and hard drives, where the technologies have come so far that “Basic” choices are good for most people, memory is an area where the budget-oriented choice 128 megabytes can cause problems. While it’s possible to get by with this amount, we don’t recommend it. We’re not alone: Microsoft recommends at least 256 megabytes of memory for computers running Windows XP, as virtually all new computers do. As for the type of memory, DDR-SDRAM is the best choice here because of its value for the performance. On average, doubling the amount of memory in your system will give you ample “space” to work and make an obvious difference in overall speed, especially with today’s memory-hungry applications, such as graphics-intensive games. The bottom line is that adding memory makes your computer more efficient and allows you to do more things at once.
Frequently Asked Questions:
What do terms like “PC2700” and “DDR333” mean?
These terms indicate a combination of memory type and memory speed. For a variety of reasons, they are not user-friendly terms. What’s it all mean? The PC133, DDR333, and DDR400 numbers are the front side bus speeds at which the RAM can be accessed. This equals MHz per cycle. Think about it as a speed limit on DDR’s two-lane highway. The DDR333 highway is designed to support combined traffic speeds up to 333MHz (2 lanes traveling at 166MHz). While DDR400memory allows traffic speeds up to 400MHz (2 lanes at 200MHz). But wait, the RAM says it is PC-2700. What’s that? PC- is a new naming standard for the speed of DDR memory. It’s equivalent to the theoretical speed of the RAM.
Where possible, ignore them and just focus on the memory’s type and speed. Tips:
1. RAM Memory is easily Upgradeable
2. RAM Memory Prices are going down as you read this article
3. RAM is the cheapest way to improve the performance of your Laptop
4. The More RAM and Better. It never hurts to have More RAM
5. If your notebook is under warranty, best to have the RAM upgraded by the Laptop vendor to avoid having the warranty voided. About Motherboards
A computers motherboard is one of the most important parts of the computer. Without it, nothing else can run since it’s what everything else has to plug into. The first step is figuring out the basics: What features do you need? And how much are you willing to spend? While we can’t answer these questions for you, this guide will help demystify the myriad mysterious pieces of the misunderstood motherboard, and give you the tools you need to find the one best suited for you and your PC. Form Factor: ATX, BTX, MicroATX, MiniITX
Just like buying a car, choosing a motherboard begins with considering the size. Motherboards come in a number of different “form factors,” which is just a fancy way of saying you can get them large or small.
Which you’ll want depends on what you need the system for, and in what kind of case you’re planning to install it.
Your case must support the motherboard form factor you choose, which might be a problem if you’re upgrading a system purchased from a major vendor; bigger companies sometimes use proprietary case designs that can make upgrading a challenge.
When shopping for motherboards, pay close attention to the kind of case it was designed for. (If you’re buying online, this information will almost always be included in the motherboard’s technical specifications; if you’re buying it in person, ask your salesperson.)
Larger cases, such as towers, support the ATX form factor, and this board format allows the most room for ports and expandability.
The 12×9.6-inch ATX design has been the standard of standards for about 10 years, and generally remains the go-to choice for people assembling their own desktop systems at all levels of performance.
Intel introduced the larger BTX motherboard format a few years back, as a way of countering heat and power-consumption issues ATX experienced with modern hardware.
It’s been employed by some companies such as Gateway and Dell, but it has never caught on for home PC builders, in part because of the advent of more-efficient processors. You’ll be hard-pressed to find BTX boards many places outside Intel’s Web site.
In recent years, the smaller MicroATX (9.6×9.6-inch) and MiniITX (6.7×6.7-inch) form factors have gained in popularity.
As Media Center PCs have become more common, the need has grown for quiet, compact, low-power boards that fit small cases.
These form factors, however, also offer fewer expansion slots and I/O ports (more on that later), and won’t be ideal for every system.
Socket Type: LGA775 or AM2
Perhaps even more important than the kind of case you’ll install your motherboard into is what kind of processor you’ll install in your motherboard.
The motherboard’s socket type and chipset must match the processor’s requirements. If the two aren’t in sync, the processor might not work at all and could even be physically damaged.
So whether you’re moving a CPU from one motherboard to another or buying one
new, you’ll have to pay attention to a few things.
First, is the processor by AMD or Intel? A motherboard designed for one won’t work with the other.
Next, what specific socket type does your processor require? LGA775 (also known as Socket T) is the current standard for Intel processors, while AMD’s latest CPUs are designed for Socket AM2.
Both sockets offer the greatest current range of upgrading capability, and while there’s no way of telling how long they’ll be around, chances are you’ll be set for a while
Front-Side Bus
Chances are, you’ll never need to worry about the speed of your motherboard’s system bus (also sometimes referred to as front-side bus, or FSB), which is the path along which information travels between your processor and your RAM and other devices, such as PCI cards and hard drives. As long as your CPU matches the motherboard’s socket type, you’ll probably be okay. But if you want to squeeze every last ounce of performance out of your machine, cross-check your processor’s and motherboard’s FSB speeds to avoid any potential bottlenecks. The highest current ratings for FSB speeds on Intel motherboards are 1,333MHz and 1,066MHz; most quad-core Core 2 Extreme and dual-core Core 2 Duo processors make full use of these speeds.
Chipset
As with bus speed, a motherboard’s chipset designation is of concern primarily to enthusiasts. You’ll often see the words “Northbridge” or “Southbridge”; they refer to the two different chips comprising the main system chipset.
The former manages high-speed communications between the CPU, RAM, and AGP/PCI Express buses (more on that in a moment), and the latter between slower subsystems, such as hard drive controllers, power management, and the PCI bus.
Under most conceivable circumstances, you’ll never need to know what your Northbridge and Southbridge chips are, so don’t worry about how they’ll affect system selection or performance—for the most part, they won’t.
RAM
Your system’s trusty processor can’t do your computer’s work alone—it needs the help of random access memory (RAM), where computers store code and data while doing their number-crunching.
Also, note what memory standard your motherboard supports, because you’ll want to get RAM that matches it as closely as possible. If, for example, your motherboard supports DDR2 667, getting DDR2 533 memory won’t take full advantage of the power your system has. DDR2 800 memory, on the other hand, will work, but your motherboard won’t know how to take advantage of the extra bandwidth.
Finally, how much RAM can your motherboard hold? When shopping, pay attention to how many RAM slots the motherboard has, the RAM amount each one can hold, and what the board’s maximum total capacity is. Many smaller form factors will only have space for two RAM chips, while ATX motherboards might have four or more slots capable of holding 8GB or even 32GB.
Most motherboards today feature a handy technology called dual-channel memory architecture. By installing two RAM chips into matching banks (which are usually color-coded) on a motherboard set up this way, you can effectively double data throughput. And faster RAM, like more RAM, is always a good thing.
Drive Connections: IDE, SATA, RAID
In years gone by, you’d open up a case and see waves of flat, gray IDE ribbon cables connecting your various hard, floppy, and optical drives to your motherboard.
Today, most hard drives connect via Serial ATA ((SATA, Serial Advance Technology Attachment), which is faster (1.5 or 3 gigabits per second are the going rates, and still-faster speeds are on the horizon), and uses neater and smaller cords.
Another hard drive concern: RAID. It stands for Redundant Array of Inexpensive Disks, and it allows you to either combine several smaller drives’ capacities into one large drive or use several drives to mirror, or back up, data for added security.
Not every motherboard supports RAID, so if it’s something you’re interested in, verify its availability on the board for your hard drives (SATA or IDE) before purchasing.
SATAIDE
Expansion Slots
Among the key features of any motherboard are the expansion slots. ATX motherboards might contain five or six; the smaller form factors might have just three.
However many, they allow you to outfit your computer with a wide range of capabilities it might not have been designed with.
Typically, these include components such as graphics or sound cards, though TV-tuner cards and physics-acceleration cards are other possibilities. Ethernet controllers are another possibility, too, though these are generally integrated into motherboards these days.
Today’s highest-performance PCIe video cards generally require one x16 slot, and if your motherboard supports AMD’s CrossFire or Intel’s Scalable Link Interface (SLI) technologies, which allow you to install two video cards for supercharged performance, you might need two.
You won’t always get the full x16 bandwidth on the second physical slot (that’s a key detail to check before you buy), but the speed and quality
increase will be considerable nonetheless.
Rear-Panel Ports
A computer’s rear panel is a lot more than just where you plug in your monitor, printer, and network cable—it’s your motherboard’s interface to the world.
In selecting a motherboard, you’ll want to assess its rear panel carefully. Though you can always add features with an expansion card, that’s never easier than having something work out of the box.
Rear-Panel Ports
Among the things to watch for:
* Keyboard and mouse ports
* USB/FireWire
* Ethernet
* Serial/parallel ports
* eSATA ports
Overclocking and Tweaking
You probably wouldn’t have needed to read this far if you’re into overclocking, or pushing your computer beyond its manufacturer-rated speed.
It’s somewhat risky and might reduce your processor’s natural life-span, but it can be a fun way of testing your system’s mettle (and yours), so some motherboard manufacturers include built-in features and utilities just for the purpose.
Frequency tuners, special heat-dissipation methods, and other safety measures are among the options some tweaker-friendly motherboards offer—but they don’t come cheap. If you won’t use these features, it’s not worth paying extra for them.