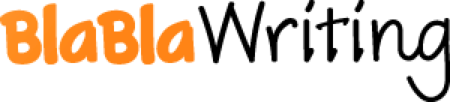My Hobby Argumentative
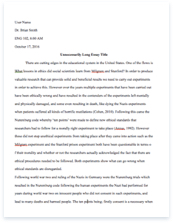
- Pages: 4
- Word count: 921
- Category: Object
A limited time offer! Get a custom sample essay written according to your requirements urgent 3h delivery guaranteed
Order Now
Editing Documents
With Polaris Office, you can create new documents in .doc and .docx formats or edit your documents with ease.
‘Open application’
You can split screen to two and open another application.
(This menu icon appears in the device supporting ‘Split screen’ only ) ‘Menu’
You can call up the menu.
‘Properties’
You can adjust the properties of an object.
‘Insert’
You can insert an object.
Selecting Text
To select a word or a paragraph, double tap the screen, and then move left/right points to precisely adjust the area you want to select.
Cut/Copy/Paste
Select a text, and the ‘Cut/Copy/Paste’ menu appears next to the text you selected. Choose ‘Paste’ on the menu after copying the selected text, and you can paste the selected text into the position where the cursor is. Font Formatting
Click the ‘Properties’ icon in the Title bar after selecting text, and the Properties panel appears at the bottom of the screen. You can change the size, color, effect, font, background color, style, etc., of the text.
Paragraph Formatting
Click the ‘Properties’ icon in the Title bar after selecting text, and the Properties panel appears at the bottom of the screen. You can change the alignment, spacing, indentation, bullet points, etc., of the paragraph.
Copying Formatting
You can copy the formatting of fonts or paragraphs in the text and then apply it to another text. When selecting text, the Context menu appears next the text selected. Click ‘View more’ in the popup menu, and then choose ‘Copy Formatting.’ Select another text and then choose ‘Copy Formatting’ of ‘View more’ in the Context menu to paste the formatting into the chosen text.
Inserting Shapes
To insert a shape, first click the ‘Insert’ icon in the Title bar, and the Object items you can insert will appear. Choose ‘Shapes’ from the items to go to the Shapes page. Choose the shape you want, and it will be inserted into the document. Using the Style menu at the top of the Shapes page, you can apply a style to the shape in advance.
Drawing Free Curves
To draw a free curve, click the ‘Insert’ icon in the Title bar, and the Object items you can insert will appear. Choosing ‘Free Curve’ of the items will allow you to draw the line freely. To finish drawing the line, tap the screen.
Inserting Images
To insert an image, click ‘Insert’ icon in the Title bar, and the Object items you can insert will appear. Choose ‘Image’ from the items, and you can select a photo in the Gallery or take a photo using a camera to insert into the document.
Adjusting the Size of Shapes/Images
You can adjust the size of shapes/images horizontally, vertically or diagonally. When a shape/image is selected, eight pointers appear at the corners. To adjust the size, drag a point in the appropriate direction. For images, drag the points at the diagonal to resize the image without changing the aspect ratio.
Rotating Shapes/Images
Select a shape/image, and the Rotation pointer appears at the top. To rotate a shape/image, move the pointer to the left or right.
Moving Shapes/Images
While keeping a shape/image selected, drag the shape/image to the position where you want it.
Shapes Formatting
Click the ‘Properties’ icon in the Title bar after selecting a shape, and the Properties panel will appear at the bottom of the screen. You can change the fill color, border thickness, border color, shadow effect, wrap text, etc., of the shape. Double tap the screen after selecting a shape, and you can type a text in the image.
Image Formatting
Click the ‘Properties’ icon in the Title bar after selecting an image, and the Properties panel will appear at the bottom of the screen. You can change the brightness, lightness, transparency, shadow effect and border color, wrap text, etc., of the image.
Inserting Tables
To insert a table, click the ‘Insert’ icon in the Title bar, and the Object items you can insert appear. Choose ‘Table’ from the items to go to the Table page. Select the number of rows and columns you want and press ‘Done,’ and the table will be inserted into the text. Before inserting a table, you can apply a style to the table in advance using the Style menu at the top of the Table page.
Editing in landscape mode
When you rotate your device to the side, the document you are viewing will be displayed crosswise based on its gyro sensor. The Title bar will disappear, so you can edit the document with the wider landscape keyboard.
Multi-selecting Objects
When you long press an object such as a shape or an image, you will be in multi-selecting mode. In this mode, you can multi-select objects when you click other shapes or images. You can move, resize or rotate all of the objects selected simultaneously and, if they are of the same type, change their style simultaneously as well.
Adjusting the Position of Objects
Click the ‘Properties’ icon after multi-selecting objects, and you can adjust the position of the selected objects. Positioning options include align left, align right, align center, align top, align middle, align bottom, align justified and align justified vertically.
Changing Document Layout
To change the document layout, press the ‘Menu’ icon and select ‘Page Layout.’ You can change the margin, page orientation, size, columns, etc., of the document.
Undo and Redo
To undo an action that you made, click the ‘Undo’ icon in the Title bar. To redo an action that was undone, click the ‘Redo’ icon.